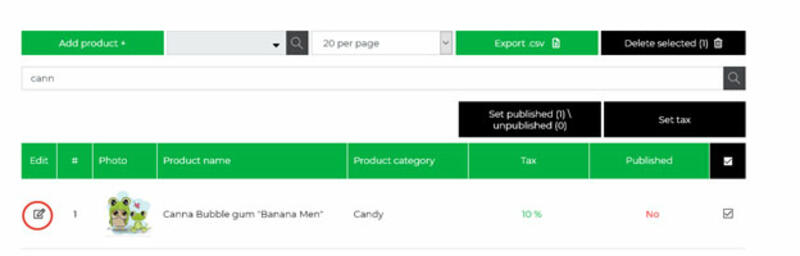Use this section to download your product menu.
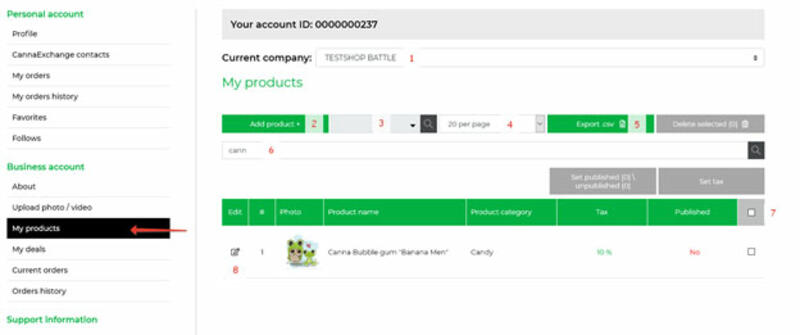
1. The current Shop.
Select which store to download products to (if you operate multiple stores).

2. Add the product to the list. When you press this button, you will see the following window:
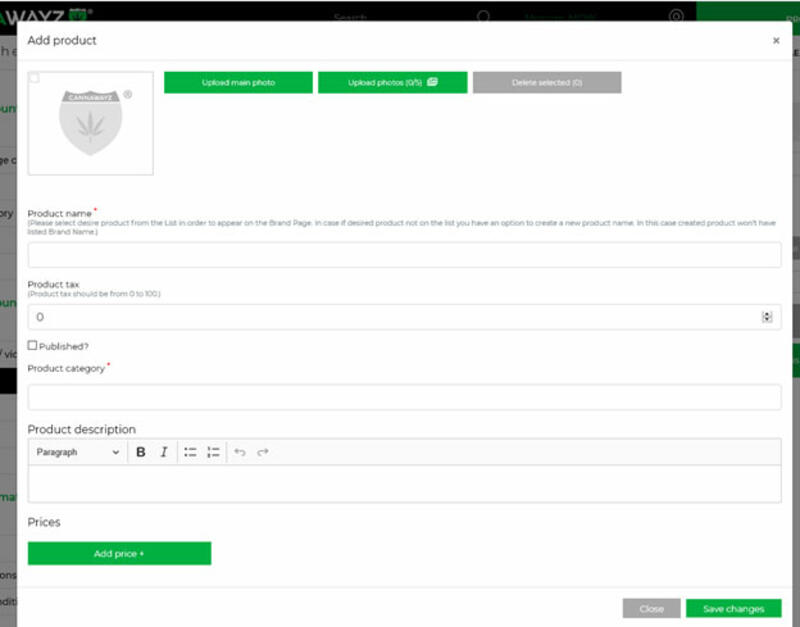
All fields marked with a red asterisk are required.
Filling out the product profile:
1. Photo of the product. Be sure to select a clear photo. Square images (or as close as possible) are best.
If the product photo is not posted, the default logo will be shown.
To download the main photo, click "download the main photo. " Then select the appropriate photo on your device and download it.
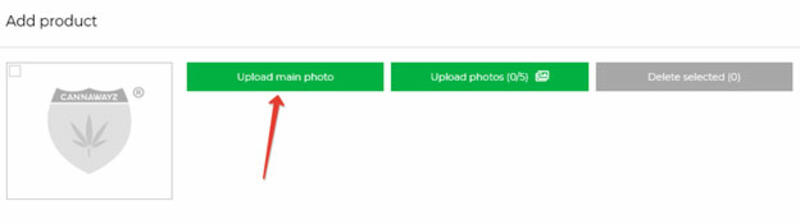
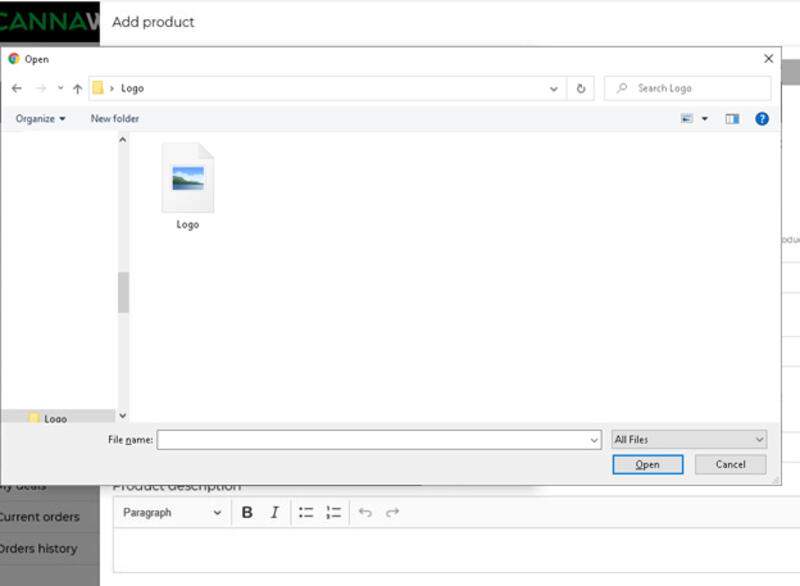
You can also upload up to 4 additional photos (different angles, labels close-ups, available variations, etc.). To upload additional photos, click the "download photo 0/5" button. Select files from your device in the window and save them. To immediately upload several photos from the same folder, checkmark the selected photos.
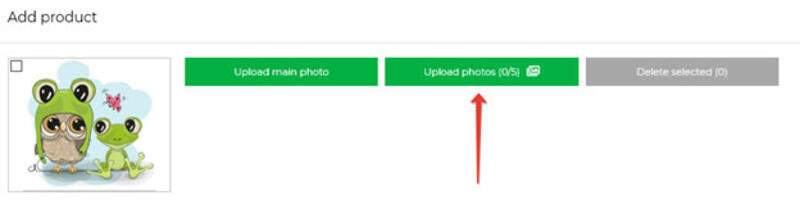
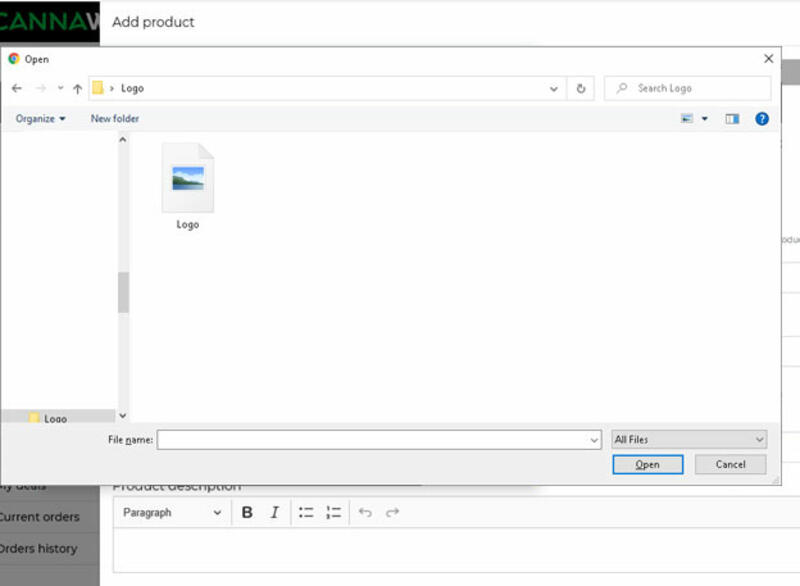
To replace or delete a photo, tick the desired photo and click "Delete selected".

2. Product name. Input the full trade name of the product, for example:

Please consider all notes that appear near the field.
3. Product tax.
This is indicated as a percentage of 0 to 100. You can enter the tax manually or use arrows next to the entry field.

4. The Published checkmark determines whether customers can see the product in your profile. If a product is not checked, it will not be published and will be visible only to you in your profile.
5. Category. Take care to select the correct category in which your product will be published. Select the category and subcategory from the drop list.

6. Product descriptions. Specify product information here, including promotional text, composition, features of sale, or use.
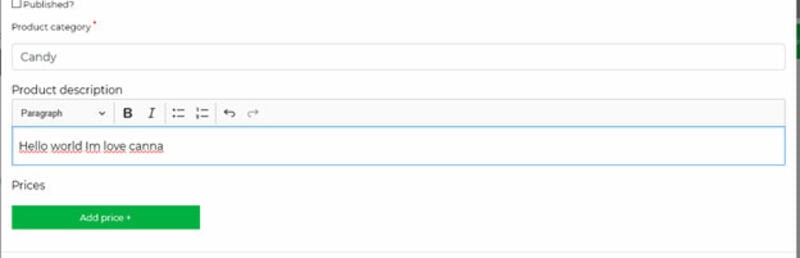
7. Product Price. Click the "add price " button at the bottom of the page to add the product price. The plate also needs to be filled.

1 - This is the number of products offered in one lot.
2 - This is a unit of measurement of this number.
3 - This is the price for a specified amount of product. (Prices are in U.S. dollars.)
To add another version of the packaging or gram product, click “Create one more”
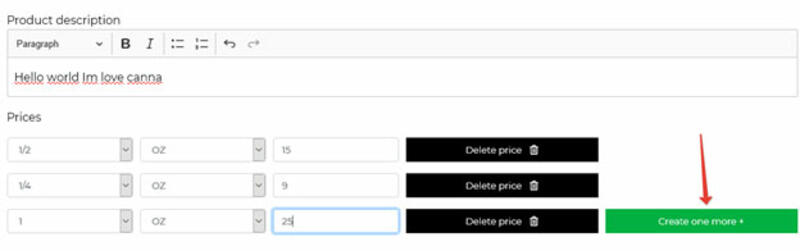
The price can be edited at any time.
To remove the price line, click the delete price button in front of that line.

After filling out the entire questionnaire, click save changes.
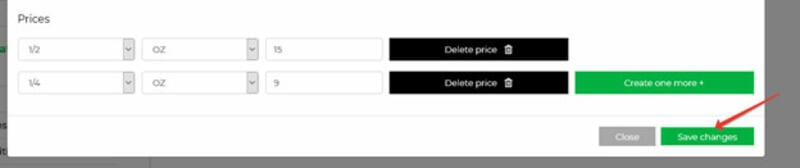
1. Product filter. Select and view products that fall into a specific category or subcategory from this drop-down list. The list will only show categories with products listed in the table.
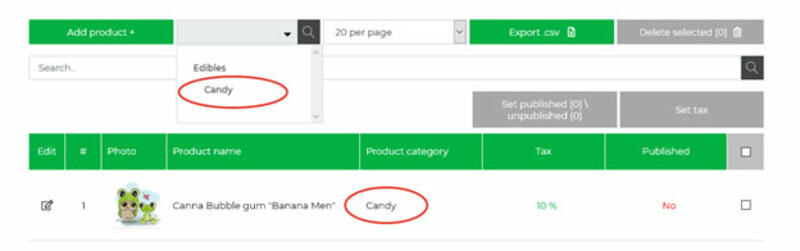
2. The number of products on the page. Select how many products you wish to show at a time.
3. Export. Click this button to export all products listed in the table to a CSV file.
The file will be downloaded to your device and is available for editing or import to another database.
4. Search for products in the table by name. Start typing the name and only the products that correspond to the name will remain in the table.
5. Edit several product cards at once. To do this, note all products that need to be changed and press the right button:
How to choose the product:
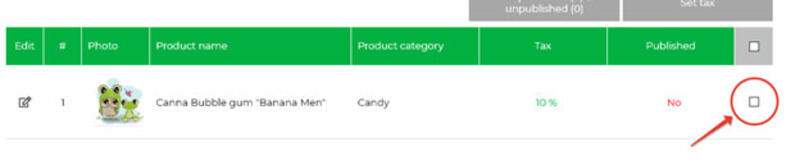
How to choose all the products in the table:

You can remove a product (or several products) from the table by checking off the item (or items) and clicking Delete Selected. Attention! This operation cannot be reversed. If you remove a product by mistake, you must re-input its table.
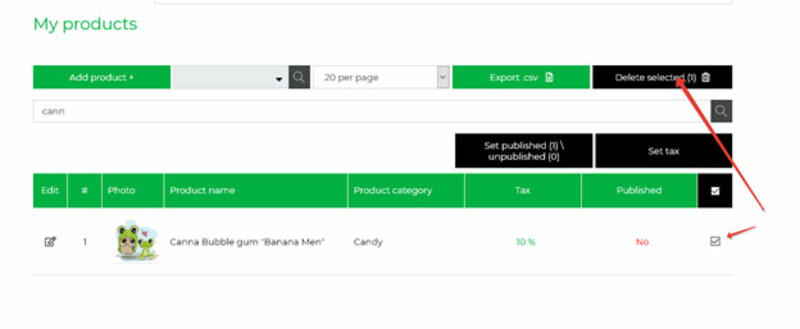
You can also set the sales tax on multiple products at the same time.
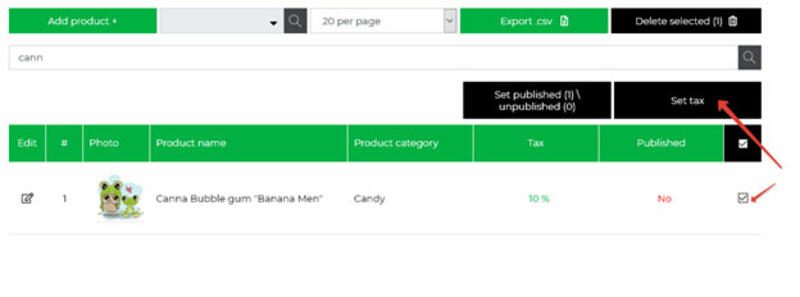
And you can remove several products from publication at the same time or put them in a profile:
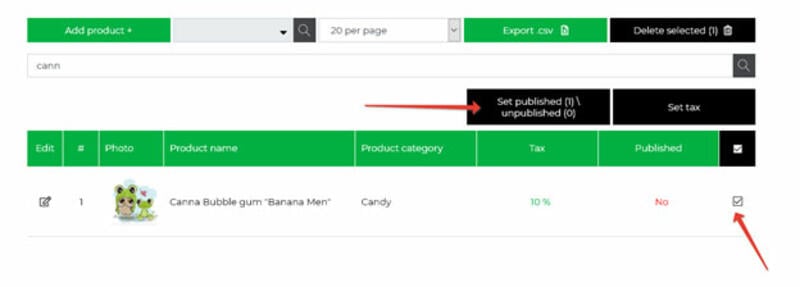
8. This button opens the full editing window for an individual product.